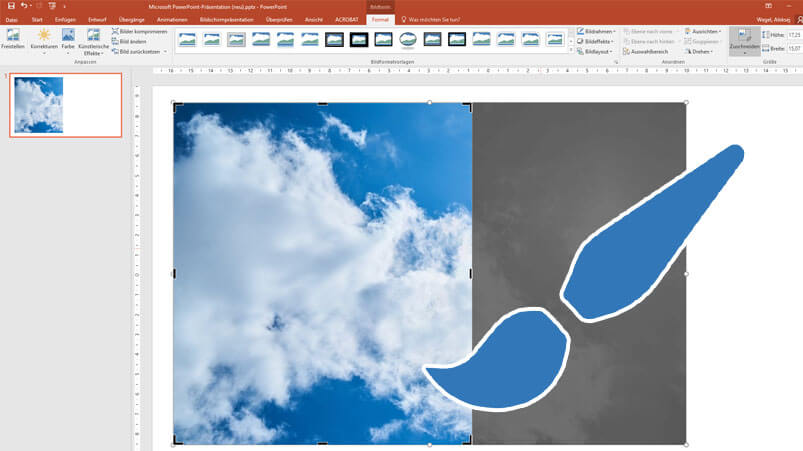Ich stelle in meinen Schulungen immer wieder fest, dass viele Funktion in Bezug auf Bildbearbeitung im PowerPoint entweder nicht bekannt sind oder nicht wirklich genutzt werden.
Deswegen stelle ich heute kurz die Möglichkeiten von PowerPoint vor, die nicht zu unterschätzen sind. Mit nur ein paar Handgriffen können Sie Ihre Bilder direkt in PowerPoint schnell bearbeiten und an Ihre Präsentation anpassen.
Öffnen Sie mit einem Doppelklick auf ein Bild die Registerkarte „Format“. Jetzt sehen Sie schon unzählige Bearbeitungsoptionen in PowerPoint, z.B:

- Farben verändern
- Helligkeit und Kontrast verändern
- Rahmen/Rand gestalten
- Bilder zuschneiden (auf Form zuschneiden)
- Bilder komprimieren
- Bilder spiegeln
- Bilder freistellen
- Transparente Farbe bestimmen
- Bilder speichern
1. Farben, Helligkeit und Kontrast verändern
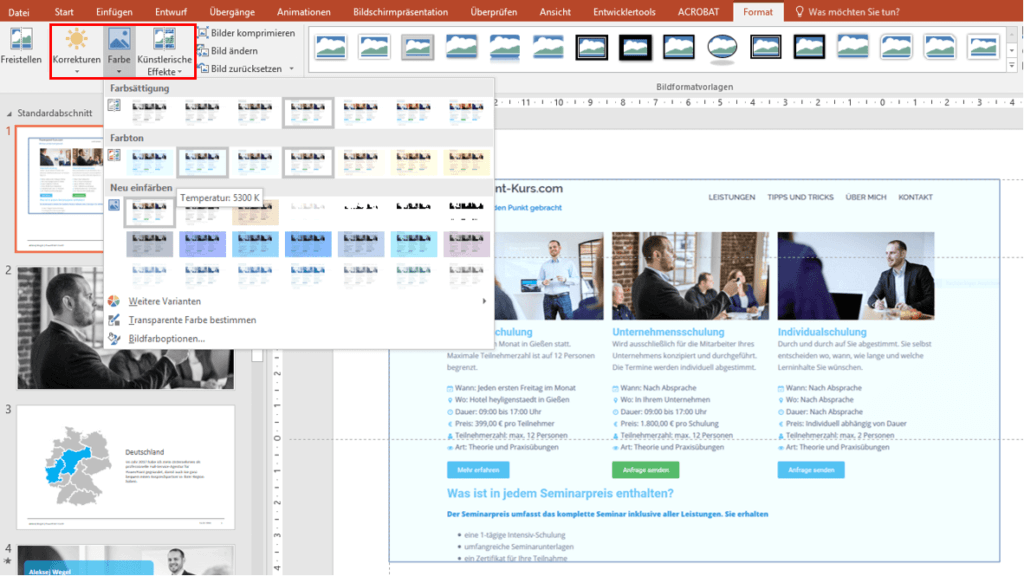
Unter dem Reiter „Farbe“ und „Korrekturen“ finden Sie viele Möglichkeiten Ihr Bild farblich zu verändern oder Kontrast und Helligkeit-Einstellungen zu ändern, Bild anzupassen oder es neu einfärben. Sie können mehrere Farbeffekte auf ein Bild anwenden.
2. Rahmen/Rand gestalten
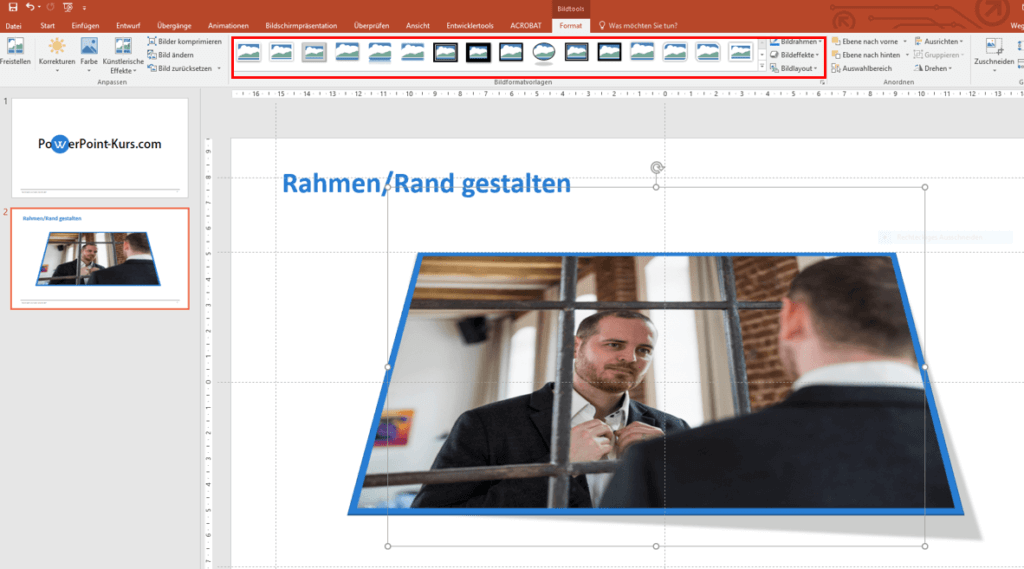
In dem Bereich Format, haben Sie unzählige Möglichkeiten entweder fertige und vordefinierte Effekte für Ihr Bild zu verwenden. Oder den Rand in beliebigen Farbe und Stärke selbst zu gestalten.
3. Bilder zuschneiden (auf Form zuschneiden)
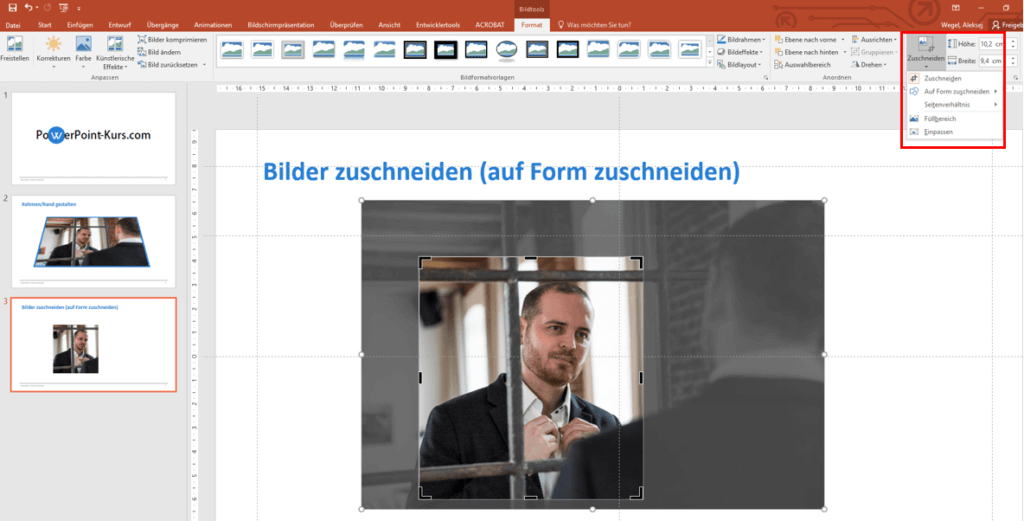
Klicken Sie dazu das Bild an und betätigen Sie dann im Register „Bildtools/Format“ die Schaltfläche „Zuschneiden“. Jetzt befindet Sie sich im sogenannten Zuschneidemodus. Jetzt können Sie das Bild ganz einfach zuschneiden und die unerwünschten Bild-Elemente entfernen. Sie können auf das Bild „auf Form“ oder Seitenverhältnis zuschneiden. So können Sie Ihr Bild schnell als Quadrat, Kreis, Dreieck und viele weitere Formen zuschneiden.
Um den Zuschneidemodus wieder zu beenden, klicken Sie entweder wieder auf Zuschneiden oder außerhalb der Grafik auf die Folie.
4. Transparenten Hintergrund bestimmen
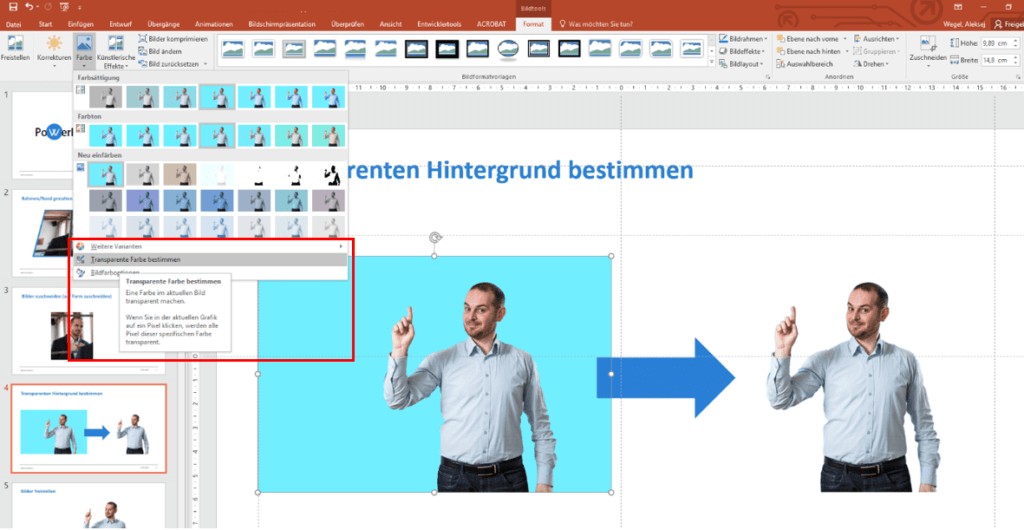
Wenn Sie einen einfarbigen Hintergrund im Bild entfernen möchten, ist das in PowerPoint ganz einfach. Klicken Sie das Bild an, gehen anschließend auf die Registerfläche „Farbe“. Wählen Sie dann den Punkt „Transparente Farbe bestimmen“ aus und klicken anschließend auf die Hintergrund-Farbe des Bildes. Diese Farbe wird transparent. Achtung, das funktioniert nur mit einfarbiegen Hintegründen.
5. Bilder freistellen
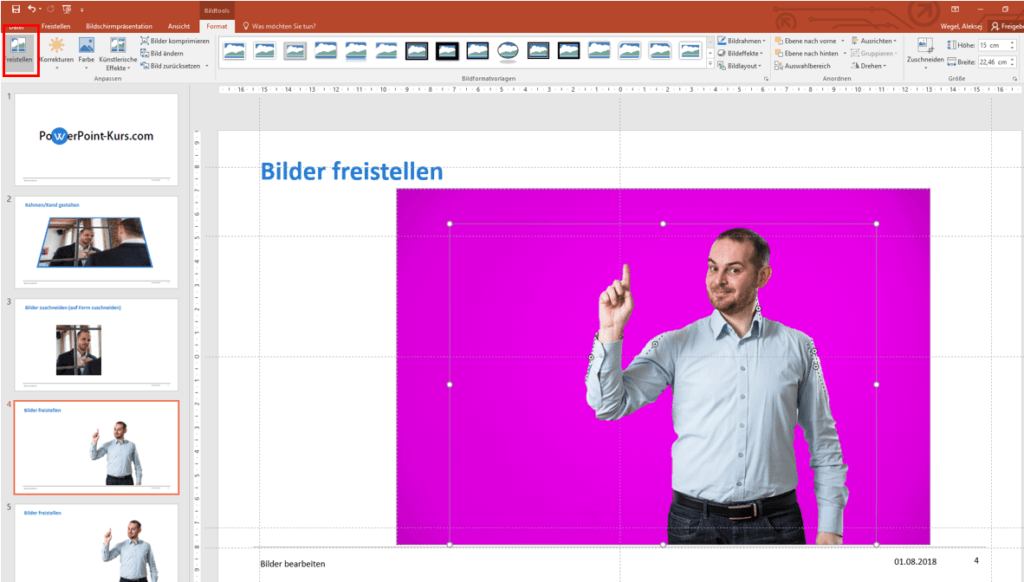
Was kann man aber machen, wenn das Hintergrund im Bild aus mehreren Farben besteht?
Auch dann können Sie bestimmte Teile im Bild freistellen. Klicken Sie auf das Bild und anschließend Links oben in der Ecke auf Freistellen. Die violetten Bildbereiche zeigen an, was PowerPoint wegschneiden würde. Sie können die Funktion zum automatischen Freistellen verwenden oder Linien zeichnen, um anzugeben, welche Bildbereiche beibehalten und welche gelöscht werden sollen.
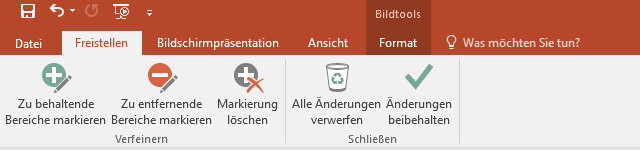
Klicken Sie am Ende auf Änderungen beibehalten oder Alle Änderungen verwerfen.
Alle weiteren Tricks wie zum Beispiel Bilder komprimieren, Bilder spiegeln, Bilder speichern usw. finden Sie in unserem Youtube-Tutorial-Video.